iPadのクリスタで描いたイラストを、PCで仕上げたいと思うことはありませんか
CLIP STUDIOは、クラウドを使えば異なるデバイスで、扱うデータを共有することができるんです。
今回は、iPadとPCでイラストを共有する方法をお伝えします。

\安心と信頼のお絵かきソフトはこれ【CLIP STUDIO PAINT】/
iPadでイラストを描いてクラウドに保存する
クリスタでイラストを描く
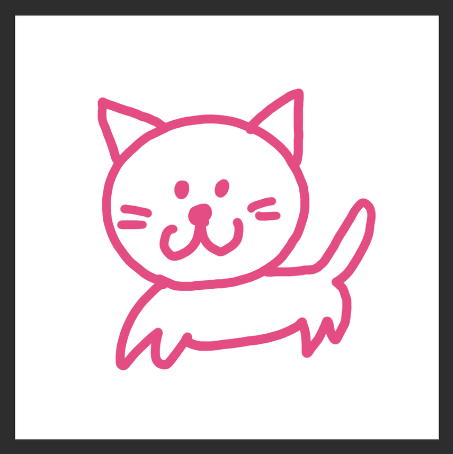
まずはiPadのクリスタでイラストを描いて、保存します。

ファイルの種類は「〜.clip」で保存しましょう
保存したらそのファイルは閉じます。
クラウドの設定
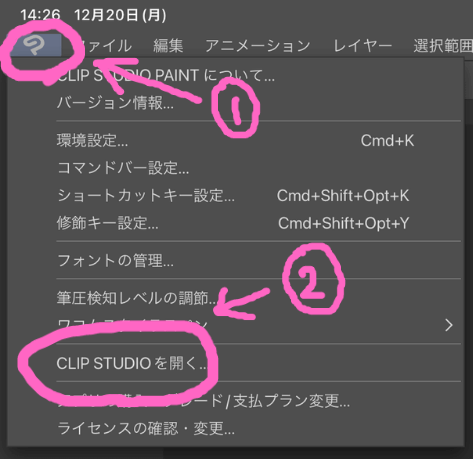
① 左上のクリスタマークをタップ
②「CLIP STUDIOを開く…」をタップ。

「作品管理」に進むと、今保存したばかりのイラストファイルが「アプリ内」の左上に表示されます。
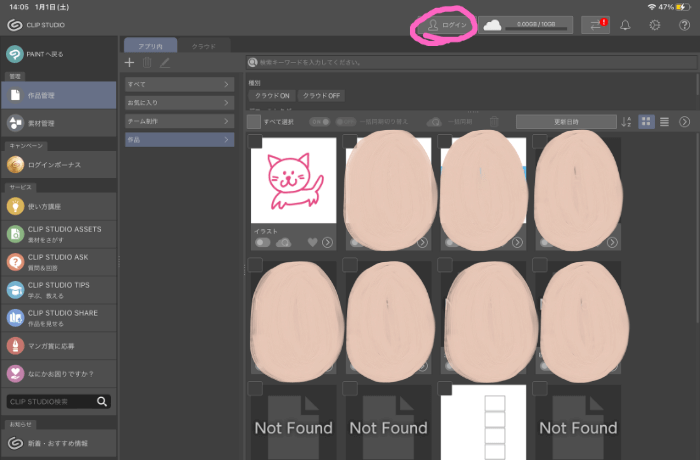
このファイルをPCと共有させるために、クリップスタジオにログインします。
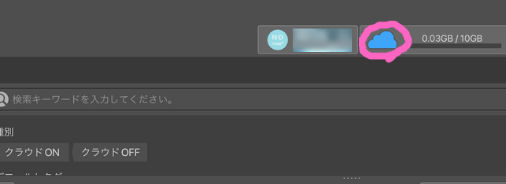
次に、雲のマークの「クラウド」をタップして…、
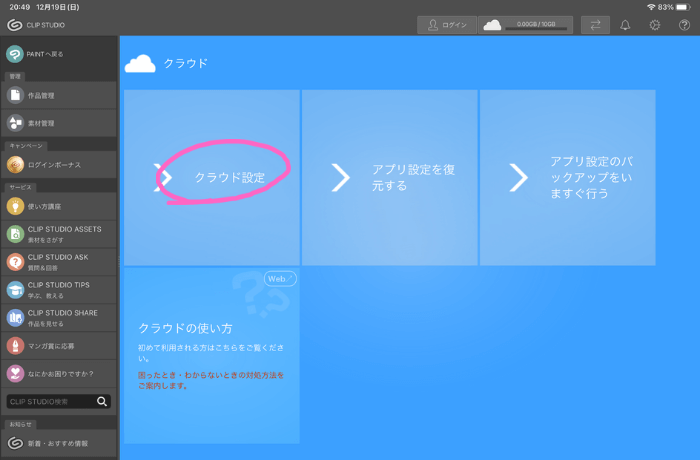
次に表示された画面の「クラウド設定」をタップします。
同期させて保存
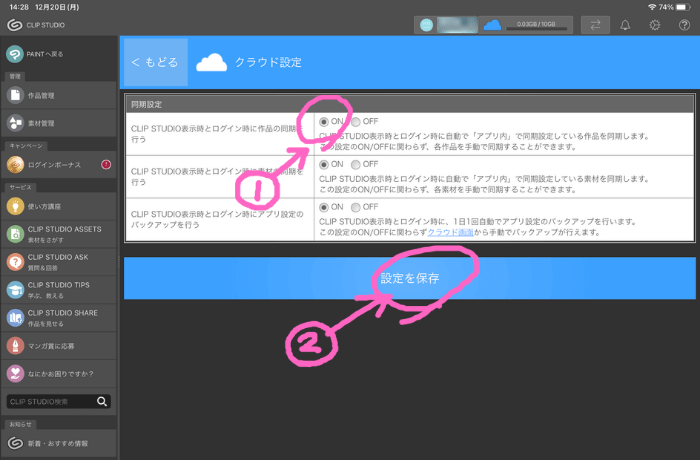
①作品の同期をONにします。

素材の同期はかなり時間がかかるので、余裕のある時にやった方がいいですよ
②「設定を保存」をタップ。

PCも同じように設定しておきましょう

作品管理画面の「アプリ内」を開きます。
→同期したいファイルの「同期の切り替え」をタップ。クラウドマークの左側です。
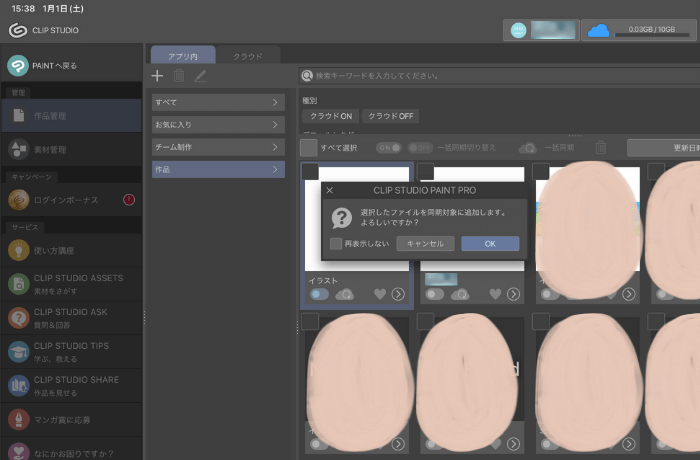
「選択したファイルを同期対象に追加します。よろしいですか?」と表示されるので「OK」をタップ します。
これで、このイラストがクラウドにアップロードされました!
「クラウド」を開くと、このファイルがクラウドに保存されてます。
同期させたイラストをPCで開いて、編集する
次は、PCのクリップスタジオを開きます。
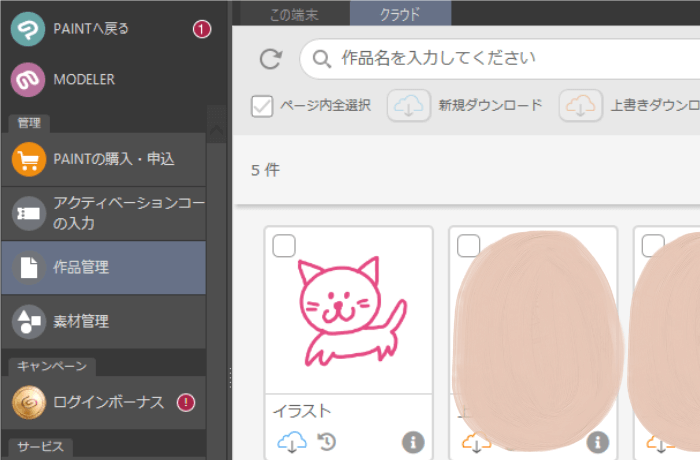
作品管理→クラウドを開くと、さきほどiPadで同期させたファイルが入ってます。
このままだとPCではまだ開けないので、ダウンロードします。
ファイル名の下にある雲のマークをクリックするとダウンロードできます。
ダウンロードが完了すると、雲のマークが青から黄色に変わり、「この端末」の中にファイルが入ります。
「この端末」 内に入ったファイルをダブルクリックすると、iPadで描いたものがPCでも開くことができます。
まとめ
この記事では、クリスタで描いたイラストをiPadとPCで共有する方法をお伝えしました。
外出中などにiPadで描いたイラストを、家に帰ってPCで仕上げる…なんてこともカンタンにできるので、共有させると便利です。

ちなみにPCで描いたものをiPadで編集するのも同じやり方です
\安心と信頼のお絵かきソフトはこれ【CLIP STUDIO PAINT】/


